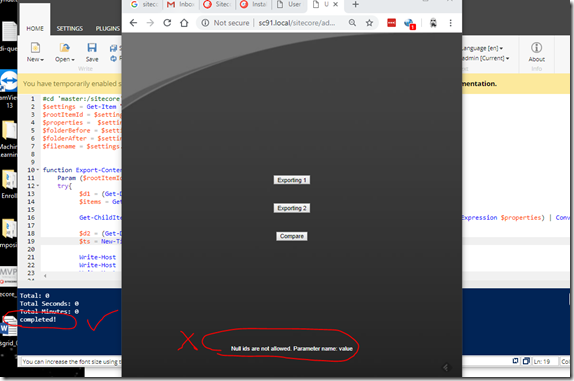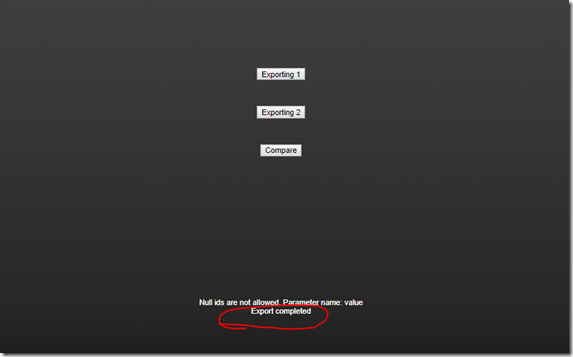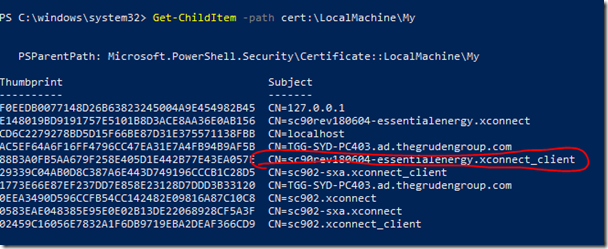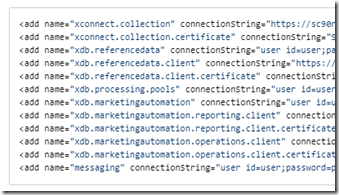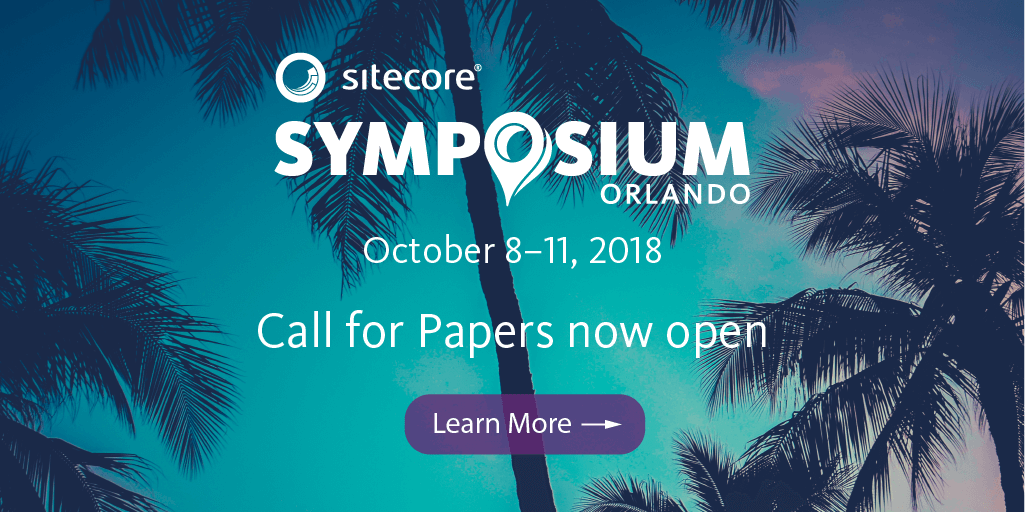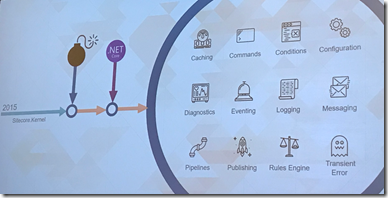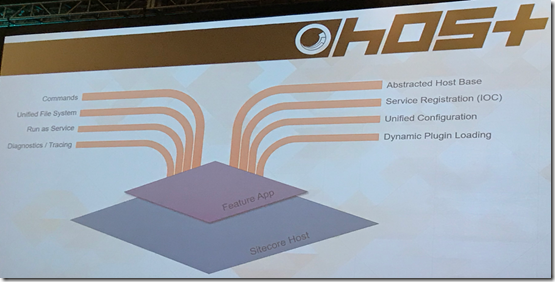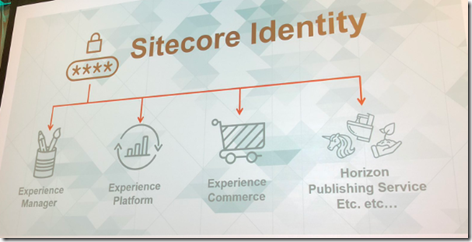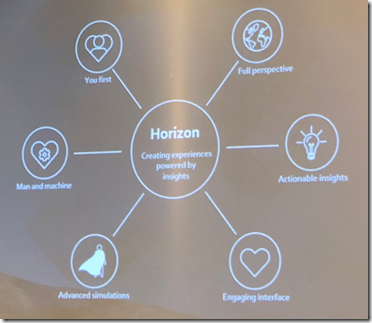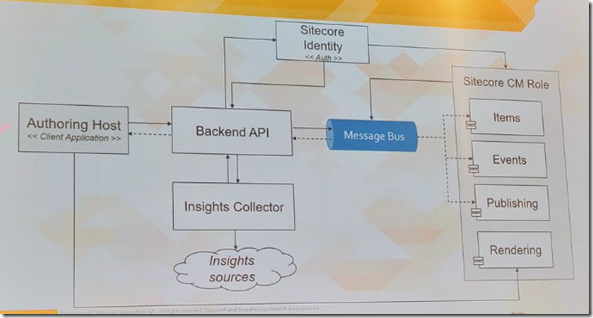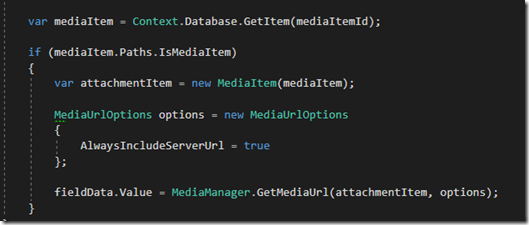| xDB Maintenance | To enable xDB and Experience Analytics:
In the \App_Config\Include\Z.Custom folder, remove the following files: - Disable.xDB.config
- Disable.xAnalytics.config
Redeploy the Marketing Definitions To redeploy the marketing definitions: - On the Sitecore Launchpad, click Control Panel, Analytics, and then click Deploy Marketing Definitions.
- In the Deploy marketing definitions dialog box, select all the definitions and taxonomies and click Deploy.
|
| Upgrading from Sitecore XP 8.1 - Sitecore XP 8.2.7 | Delete Unwanted Marketing Definitions and Marketing Taxonomies Now that the upgrade and installation is complete, you can delete these same marketing definitions and
marketing taxonomies again. To see a list of the marketing definitions that were previously deleted: - In a text editor, in the \App_Data folder, open the
RestoredDefinitions_{timestamp}.dat file. To see a list of the marketing taxonomies that were previously deleted: - In a text editor, in the \App_Data folder, open the
RestoredTaxonomies_{timestamp}.dat file. To delete the unwanted marketing definition items from the Master database: - 1. To open the Restore Deleted Marketing Definitions page, enter the following URL in your web browser:
- http://<hostname>/sitecore/admin/RestoreDeletedMarketingDefinitions.aspx
- At the bottom of the page, next to the name of the file that contains data about the restored items,
- click Remove restored definition items.
To delete unwanted marketing taxonomy items from the Master database - To open the Restore Deleted Marketing Taxonomies page, enter the following URL in your web browser: http://<hostname>/sitecore/admin/RestoreDeletedMarketingTaxonomies.aspx
Update Customizations for Reporting In Sitecore XP 9.0, the rule set has been redesigned. If you are upgrading to
the latest version of Sitecore from any Sitecore XP 8.x version, you must therefore update all of your custom
filters and custom maps by setting and configuringnew rules in the Rule Set Editor. If you customized Experience Analytics or created any custom segments, reports, or dashboards, you must update these. If you have created any custom maps in the Path Analyzer, you must also update them Upgrade Experience Analytics In Sitecore 9.0 or later, some subsystems that affect Experience Analytics have been changed. If you are
upgrading from Sitecore XP 8.x and have customized Experience Analytics, you must update these
customizations to support the updated subsystems - Custom Segments
The Rule Set Editor has been updated and the rules that it contains have also been changed.- Reconfigure any filters that use these custom segments and then redeploy the custom segments.
- Rebuild any custom filters that you have created so that they are compatible with the new subsystems.
- Custom Reports
In Sitecore XP 9.0 or later, you can collect specific metrics for each dimension. If you created any custom reports or dashboards, you must update these manually, change the dimension/segment that it uses, and select the new version of the metrics that you want to use in the reports or dashboards.
Upgrade Path Analyzer In the Path Analyzer, you must reconfigure any custom maps that you have created and redeploy all the Path Analyzer maps. - Update Custom Maps
The filter rules have changed. As a result, if you have created any custom maps, you must map these to the
new filter rules Redeploy the Path Analyzer Maps In Sitecore XP 9.0 or later, the deployed Path Analyzer maps are stored in a different format. You must therefore redeploy the Path Analyzer maps. In SQL Server Management Studio, in the Reporting database, to remove all the data from the TreeDefinitions table, execute the following command: Delete from TreeDefinitions. In Sitecore, open the admin page of the Path Analyzer – /sitecore/admin/pathanalyzer.aspx. In the Maps Manager section, click Deploy all maps that are not deployed.
|